
|
|
|
Pentru a crea un nou document bazat pe modelul prestabilit executati un clic pe butonul New din bara cu instrumente de lucru sau apasati simultan tastele CTRL+N. Word va deschide un nou document, cu numele document1, document2 s.a.m.d.
Pentru a creea un document bazat pe un alt model (template):
1. Selectati File (fisier) apoi optiunea New. Word va afisa caseta de dialog New.
2. In caseta de dialog New, selectati eticheta corespunzatoare tipului de document pe care doriti sa creati General, Letters & Faxes (scrisori & faxuri), Memos (insemnari), Reports (rapoarte), Other Documents (alte documente) sau Publications (publicatii).
Pentru a vedea cum arata un anumit model dintr-o categorie, executati un clic pe pictograma modelului.In caseta din partea dreapta a casetei de dialog va aparea o imagine micsorata a modelului ales.
Puteti schimba modelul de afisare al modelelor disponibile daca executam un clic pe unul din cele trei butoane de deasupra casetei de previzualizare. Cel din stanga afisaza modelele ca pictograme mai (Large Icons) , cel din mijloc le afisaza sub forma unei liste (List) , iar cel din dreapta stabileste modul de afisare detaliat (Details) .
3. Pentru a crea un document bazat pe modelul pe care l-ati ales executati dublu clic pe pictograma sau numele modelului, sau un singur clic si apoi un clic pe butonul OK.
Observatie : Atunci cand lansati in executie programul Word, acesta deschide un nou document bazat pe modelul prestabilit si ii da numele Document1. Daca vreti sa creati un nou document bazat pe un alt model, sau vreti sa deschideti un document existent, nu este nevoie sa inchideti acest Document1. Word il va inchide automat imediat ce creati un nou document sau deschideti unul existent.
1 Lucrul cu texte
![]() Unitatea de baza cu care lucreaza Word este paragraful. Acestea nu sunt
insa paragrafe in intelesul general al cuvantului; in Word, un paragraf este constituit
dintr-un caracter CR (Carriage Return) si semnul
anterior de sfarsit de paragraf (sau
inceputul documentului). Pentru a putea vedea semnele de sfarsit de
paragraf, executati un clic pe butonul
din bara cu instrumente de lucru standard. Acesta este butonul pentru
afisarea sau ascunderea semnelor de sfarsit de paragraf (Show/Hide ) si activeaza sau
dezactiveaza afisarea spatiilor, caracterelor Tab, semnelor de
sfarsit de paragraf s.a.m.d. Unii considera ca este mai
usor sa lucreze cu aceste semne, altii considera ca le
distrag atentia
Unitatea de baza cu care lucreaza Word este paragraful. Acestea nu sunt
insa paragrafe in intelesul general al cuvantului; in Word, un paragraf este constituit
dintr-un caracter CR (Carriage Return) si semnul
anterior de sfarsit de paragraf (sau
inceputul documentului). Pentru a putea vedea semnele de sfarsit de
paragraf, executati un clic pe butonul
din bara cu instrumente de lucru standard. Acesta este butonul pentru
afisarea sau ascunderea semnelor de sfarsit de paragraf (Show/Hide ) si activeaza sau
dezactiveaza afisarea spatiilor, caracterelor Tab, semnelor de
sfarsit de paragraf s.a.m.d. Unii considera ca este mai
usor sa lucreze cu aceste semne, altii considera ca le
distrag atentia
De asemenea puteti face sa apara sau sa dispara aceste semne, apasand simultan tastele Ctrl+Shift + *.
1.1 Introducerea textului
Pentru a introduce text in document, mutati punctul de inserare in pozitia in care doriti sa apara textul si incepeti sa apasati pe taste. Word va trece automat la linia urmatoare atunci cand ajungeti la sfarsitul unei linii. Pentru a incepe un nou paragraf apasati tasta Enter.
Cand ajungeti la sfarsitul unei pagini, Word trece automat pe pagina urmatoare. Daca doriti sa treceti la o pagina noua (fara ca precedenta sa fie terminata) apasati Ctrl +Enter .
1.1.1 Modurile de lucru inserare si suprascriere
In modul de lucru Inserare (prestabilit), caracterele pe care le scrieti sunt inserate in punctul de inserare, impingand tote caracterele care urmeaza catre dreapta. In modul de lucru Suprascriere, orice caracter introdus inlocuieste primul caracter (daca exista) din dreapta punctului de inserare. Cand Word este in modul de lucru Suprascriere, indicatorul OVR (overwrite) de pe baza de stare este activat. Pentru a trece dintr-un mod de lucru in altul, executati dublu clic pe indicatorul OVR din linia de stare.
1.1.2 Mutarea punctului de inserare
Folosind mouse-ul: mutati cursorul in punctul de destinatie si executati un clic. Folositi bara de derulare pe verticala pentru deplasarea in sus sau in jos in document si bara de derulare pe orizontala pentru deplasarea laterala.
Folosind combinatii de taste: tastele cu sageti muta pozitia punctului de inserare cu un caracter la stanga, cu un caracter la dreapta, cu o linie mai sus, cu o linie mai jos. In afara de aceste patru taste, mai pot fi folosite si urmatoarele taste sau combinatii de taste cu efectele:
Ctrl + un cuvant la dreapta;
Ctrl + un cuvant la stanga;
Ctrl + la inceputul paragrafului curent, sau la inceputul paragrafului precedent (daca punctul de inserare se afla la inceputul paragrafului);
Ctrl + la inceputul paragrafului urmator;
End la sfarsitul liniei curente;
Ctrl + End la sfarsitul documentului;
Home la inceputul liniei curente;
Ctrl + Home la inceputul documentului;
Page Up un ecran mai sus;
Page Down un ecran mai jos;
Ctrl + Page Up la primul caracter din ecranul curent;
Ctrl + Page Down la ultimul caracter din ecranul curent.
1.1.3 Selectarea textului
Cea mai simpla metoda de selectare a textului folosind mouse-ul este sa pozitionati punctul de inserare la inceputul (sau la sfarsitul) blocului de text pe care vreti sa-l selectati, sa executati un clic si sa trageti cursorul la sfarsitul (respectiv, inceputul) blocului.
Cu mai multe clicuri se pot selecta blocuri de text astfel:
dublu clic pe un cuvant selecteaza tot cuvantul;
triplu clic pe un paragraf selecteaza tot paragraful;
Ctrl + clic selecteaza toata propozitia.
In bara de selectie din partea stanga a ecranului (acolo unde cursorul mouse-ului isi schimba forma intr-o sageata indicand spre dreapta) putem selecta text astfel:
un clic pentru a selecta linia indicata de sageata;
dublu clic pentru a selecta paragraful indicat de sageata;
triplu clic (sau Ctrl + clic) pentru a selecta tot documentul.
Cu ajutorul tastaturii, selectarea se face tinand apasata tasta Shift si mutand punctul de inserare, folosind combinatiile de taste descrise mai sus.
1.1.4 Stergerea unui bloc de text
Pentru a sterge un bloc de text, selectati-l si apasati tasta Delete. Pentru a sterge primul caracter din stanga punctului de inserare, apasati tasta Backspace. Pentru a sterge primul caracter din dreapta punctului de inserare apasati tasta Delete. Pentru a sterge un cuvant din dreapta punctului de inserare, apasati Ctrl + Delete (aceasta comanda sterge toate caracterele de la punctul de inserare pana la inceputul cuvantului urmator; aceasta inseamna ca daca punctul de inserare se afla in interiorul cuvantului, comanda nu va sterge tot cuvantul). Pentru a sterge un cuvant din stanga punctului de inserare, apasati Ctrl + Backspace (cu aceeasi mentiune ca mai inainte).
1.1.5 Decuparea, lipirea si mutarea textului
![]() Comanda Cut (taie) sterge blocul de text
selectat din documentul Word si
il depune in memoria temporara (Clipboard).
De aici puteti lipi acest bloc de text in alta parte a documentului.
Pentru decuparea unui bloc de text selectat, executati un clic pe butonul Cut sau selectati Edit cu optiunea Cut, sau tastati Ctrl + X.
Comanda Cut (taie) sterge blocul de text
selectat din documentul Word si
il depune in memoria temporara (Clipboard).
De aici puteti lipi acest bloc de text in alta parte a documentului.
Pentru decuparea unui bloc de text selectat, executati un clic pe butonul Cut sau selectati Edit cu optiunea Cut, sau tastati Ctrl + X.
![]() Comanda Copy (copiaza) copiaza blocul de
text selectat in memoria temporara. De aici puteti lipi acest bloc de
text in orice alta parte a documentului. Pentru copierea unui bloc de text
selectat, executati un clic pe butonul Copy , sau selectati Edit
cu optiunea Copy, sau
tastati Ctrl + C.
Comanda Copy (copiaza) copiaza blocul de
text selectat in memoria temporara. De aici puteti lipi acest bloc de
text in orice alta parte a documentului. Pentru copierea unui bloc de text
selectat, executati un clic pe butonul Copy , sau selectati Edit
cu optiunea Copy, sau
tastati Ctrl + C.
![]() Comanda Paste
(lipeste) lipeste
continutul memoriei temporare in punctul de inserare. Pentru lipirea
continutului memoriei temporare, executati un clic pe butonul Paste sau selec- tati Edit cu optiunea Paste, sau tastati Ctrl + V.
Comanda Paste
(lipeste) lipeste
continutul memoriei temporare in punctul de inserare. Pentru lipirea
continutului memoriei temporare, executati un clic pe butonul Paste sau selec- tati Edit cu optiunea Paste, sau tastati Ctrl + V.
2 Salvarea unui document Word
1 Salvarea unui document pentru prima data
Pentru salvarea unui document pentru prima data procedam astfel:
1. selectati File (fisier) cu optiunea Save As (salveaza in); Word va afisa caseta de dialog Save As;
![]() in loc mod analog, puteti sa executati un
clic pe butonul Save din bara cu
instrumente de lucru standard sau sa apasati tastele Shift + F12 sau Alt + Shift + F2;
in loc mod analog, puteti sa executati un
clic pe butonul Save din bara cu
instrumente de lucru standard sau sa apasati tastele Shift + F12 sau Alt + Shift + F2;
2. in fereastra Save In, in partea de sus a casetei de dialog Save In, alegeti directorul (dosarul) in care vreti sa salvati documentul;
![]() in caseta de dialog, puteti trece la un nivel
superior de director executand un clic pe butonul One Level Up sau apasati Backspace, sau folositi sageata de derulare din stanga
ferestrei Save In;
in caseta de dialog, puteti trece la un nivel
superior de director executand un clic pe butonul One Level Up sau apasati Backspace, sau folositi sageata de derulare din stanga
ferestrei Save In;
![]() folositi butonul Look in Favorites (cauta
dosarele preferate) pentru a afisa rapid lista dosarelor cel mai des
folosite;
folositi butonul Look in Favorites (cauta
dosarele preferate) pentru a afisa rapid lista dosarelor cel mai des
folosite;
3. introduceti numele fisierului in rubrica File name;
datorita posibilitatilor de a folosi nume lungi, puteti introduce un nume care sa faca descrierea completa a fisierului (cel mult 256 caractere);
4. executati un clic pe butonul OK pentru salvarea fisierului.
5. daca Word afiseaza caseta de dialog Properties pentru document, introduceti informatii de identificare in rubricile etichetei Summary;
in caseta Title (titlu) Word afiseaza primul paragraf al documentului (daca acesta este scurt). Deseori vreti sa modificati aceasta rubrica;
in caseta Manager and Company, Word afiseaza numele utilizatorului si al companiei stocate in eticheta User Info din caseta de dialog Options;
folositi caseta Subject pentru o descriere sumara a continutului documentului, iar in caseta Keywords introduceti cuvintele cheie care va pot ajuta sa regasiti ulterior documentul;
daca este necesar completati si celelalte rubrici, apoi executati un clic pe butonul OK pentru inchiderea casetei de dialog Properties si salvarea fisierului.
2 Salvarea ulterioara a unui document
Pentru salvarea unui document care a mai fost salvat inainte alegeti una din urmatoarele variante:
![]() executati clic pe butonul Save din bara cu instrumente de lucru standard;
executati clic pe butonul Save din bara cu instrumente de lucru standard;
selectati File cu optiunea Save;
apasati tastele Ctrl + S, sau Shift + F12, sau Alt + Shift + F2;
Word va salva fisierul fara sa va mai intrebe numele acestuia sau locul in care trebuie salvat.
3 Salvarea unui document cu alt nume
Una dintre cele mai simple metode de a face o copie a unui document Word este sa il deschideti si sa il salvati cu un alt nume. Aceasta metoda este utila in special atunci cand intr-un document ati facut modificari si doriti sa pastrati ambele forme ale documentului (si modificata si nemodificata). Pentru aceasta procedati astfel:
1) selectati File cu optiunea Save As; Word va afisa caseta Save As;
2) introduceti un nou nume in caseta File Name, sau alegeti un alt dosar (director) in zona Save In;
3) executati un clic pe butonul OK pentru salvarea documentului.
Daca dosarul pe care l-ati ales pentru salvare (destinatie) contine un alt document, Word va va intreba daca doriti sa inlocuiti documentul respectiv; alegeti Yes sau No.
3 Deschiderea unui document Word
![]() Pentru
deschiderea unui document Word
procedati astfel:
Pentru
deschiderea unui document Word
procedati astfel:
1) Executati un clic pe butonul Open de pe bara cu instrumente standard de lucru, sau selectati File cu optiunea Open, sau tastati Ctrl + O; Word va afisa caseta de dialog Open;
2)
![]()
![]() Folositi caseta Look
In (cauta in) pentru a
gasi directorul care contine documentul pe care doriti sa
il deschideti; sus, in stanga ferestrei Look In, apare butonul Favorites
si butonul Add to Favorites
pentru a adauga un document la lista
celor mai des folosite;
Folositi caseta Look
In (cauta in) pentru a
gasi directorul care contine documentul pe care doriti sa
il deschideti; sus, in stanga ferestrei Look In, apare butonul Favorites
si butonul Add to Favorites
pentru a adauga un document la lista
celor mai des folosite;
3) Selectati documentul pe care vreti sa il deschideti si executati un clic pe butonul Open.
4 Afisarea documentului
Modul de afisare Normal este cel mai simplu mod de afisare pe ecran a textului si a celorlalte elemente. Este cel mai folosit mod. In acest mod de lucru nu se vad marginile hartiei, antetele, subsolurile, notele de subsol sau adnotarile. Pentru a trece in modul de afisare Normal, selectati View cu optiunea Normal.
Modul de afisare in formatul paginii ofera o idee bruta a felului cum va arata documentul cand va fi tiparit. Sunt afisate marginile hartiei, antetele si subsolurile, notele de subsol si adnotarile. Pentru a trece in modul de afisare in formatul paginii selectati View cu optiunea Page Layout.
Modul de afisare pentru previzualizarea la tiparire se obtine selectand View cu optiunea Print Preview. Vom discuta mai pe larg despre acest mod de afisare cand vom trata tiparirea unui document.
5 Scalarea imaginii
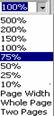 5.1 Scalarea
imaginii folosind caseta Zoom de pe
bara cu instrumente de lucru standard:
5.1 Scalarea
imaginii folosind caseta Zoom de pe
bara cu instrumente de lucru standard:
1. Afisati bara cu instrumente de lucru standard daca nu este vizibila;
2. Executati un clic pe butonul din dreapta casetei Zoom pentru a derula o lista cu procente de scalare;
3. Selectati un procent din lista derulanta sau introduceti in caseta o valoare intre 10% si 500%, sau selectati Page Width (latimea paginii), Whole Page (toata pagina), sau Two Pages (doua pagini).
5.2 Scalarea imaginii folosind caseta de dialog Zoom
1. Selectati View cu optiunea Zoom;
2. 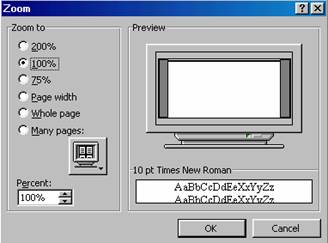 In caseta Zoom to,
selectati procentul cu care doriti sa se faca scalarea:
In caseta Zoom to,
selectati procentul cu care doriti sa se faca scalarea:
pentru scalarea imaginii la 200%, 100%, 75%, Page Width (latimea paginii) sau Whole Page (pagina intreaga, disponibila numai in modurile Page Layout sau Print Preview), executati un clic pe butonul corespunzator;
pentru a afisa mai multe pagini in acelasi timp (optiune disponibila numai in modurile Page Layout si Print Preview), executati un clic pe optiunea Manz Pages (sau pe monitorul de langa aceasta) si trageti cursorul peste grila care apare pentru a specifica numarul de pagini care sa fie afisate simultan si modul de dispunere al acestora;
pentru afisarea paginii sau paginilor cu alt procent de scalare, cresteti sau micsorati valoarea din caseta Percent;
3. Executati un clic pe butonul OK pentru a aplica modul de afisare de scalare ales.
6 Afisarea pe doua panouri (split screen)
Word ofera posibilitatea de a afisa acelasi document pe doua panouri, prin impartirea ecranului. In fiecare panou se poate folosi un alt mod de afisare si un alt procent de scalare.
Selectati Window (fereastra) cu optiunea Split (desparte). Cursorul mouse-ului se va transforma intr-o sageata cu doua varfuri si va trasa o linie gri ingrosata. Mutati linia in sus sau in jos pentru stabilirea punctului in care doriti sa se faca divizarea, apoi executati un clic pentru a plasa linia de despartire.
Pentru refacerea ecranului initial, selectati Window cu optiunea Remove Split.
7 Inchiderea unui document
Selectati File cu optiunea Close, sau apasati tastele Ctrl + F4, sau executati un clic pe butonul de inchidere a documentului. Daca documentul nu a fost salvat, Word va va intreba daca doriti sa il salvati, apoi il va inchide. Daca documentul a fost salvat si nu contine alte modificari, Word il inchide direct.